It’s very common for users to switch devices or for an enterprise company to add/change Office 365 tenants. Another scenario is when enterprise organizations roam licensing/credentials to simplify sign in. After an Office 365 user activates there are four locations that must be cleared to reset the activation/install to a clean state.
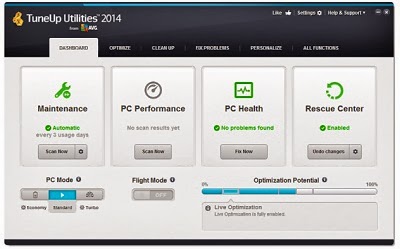
Troubleshooting Common Problems If your question isn't answered here, please post on the forum. No COM Port or Serial Device Seen: Teensy uses HID protocol for uploading, not serial. Brand new Teensy boards are shipped with the LED blink example compiled to appear as RawHID. Use even after you have reset the Teensy and the port no. Your Windows product key is the verification string Microsoft uses to validate your Windows operating system copy. The key is checked each time you update the operating system on your computer. If you buy a new Windows copy or your key is not valid, you can reset the product key in the system information screen.
1. Remove Office 365 license for Subscription based installs (not Shared Computer Licensing scenarios):

To remove the Office 365 license, you must run two cscript command lines. The command lines are:
A. Run C:program files <x86>Microsoft officeoffice15>cscript ospp.vbs /dstatus
The above command line will generate a report of the currently installed/activated license. (See Below)
NOTE: You might see multiple licenses in the /dstatus report.
B. Make note of value for “Last 5 characters of installed product key”
C. Run C:program files <x86>Microsoft officeoffice15>cscript ospp.vbs /unpkey:“Last 5 of installed product key”For example:C:program files <x86>Microsoft officeoffice15>cscript ospp.vbs /unpkey:WB222 (See Below) Repeat the step above if necessary until all keys are removed.
After running the /unpkey: command line you will see a “Product Key uninstall successful” message. You can now close the Command Prompt and move onto Step 2.
Serial Key Finder
2. Remove cached identities in HKCU registry:
A. In the Registry Editor navigate to HKCUSoftwareMicrosoftOffice15.0 or 16.0CommonIdentityIdentities and remove all of the identities under Identities.
NOTE: If using Shared Computer Licensing remove the above Identities from HKEYUsersSID.
3. Remove the stored Credentials in the Credential Manager:
A. Open Control Panel > Credential Manager. Remove all Windows credentials listed for Office15 or Office16.
B. To remove the Credential Click on the Drop down arrow and choose Remove from Vault.(See Below)
Shared Computer Licensing scenarios you must remove the Token and identities listed below.
File Location AppdatalocalMicrosoftOffice15.0 or 16.0Licensing
4. Persisted locations that must be cleared
Serial Key Games
Credential Manager:
AppdataRoamingMicrosoftCredentials
AppdataLocalMicrosoftCredentials
AppdataRoamingMicrosoftProtect
HKCUSoftwareMicrosoftProtected Storage System Provider

Office 365 activation Tokens and Identity
AppdatalocalMicrosoftOffice15.0 or 16.0Licensing
HKCUSoftwareMicrosoftOffice15.0 or 16.0CommonIdentity
HKEYU(The Users SID)SoftwareMicrosoftOffice15.0 or 16.0CommonIdentity
The above steps will reset the activation state for Office 365(2013/2016). The activation flow after the locations are cleared will represent an initial activation.
Automated Script: OLicenseCleanup