After Effects works seamlessly with other Adobe apps. Create comps and immediately see how they look in Premiere Pro CC with Adobe Dynamic Link. Import work from Photoshop CC, Illustrator CC, Character Animator CC, Adobe XD CC, and Animate CC.
Note:
Though the color keying effects built into AfterEffects can be useful for some purposes, you should try keying withKeylight before attempting to use these built-in keying effects.Some keying effects have been superseded by more modern effectslike Keylight.
For information about keying in general, including links to tutorialsand other resources, see Keyingintroduction and resources.
The Color Difference Key effect creates transparency from oppositestarting points by dividing an image into two mattes, Matte PartialA and Matte Partial B. Matte Partial B bases the transparency onthe specified key color, and Matte Partial A bases transparencyon areas of the image that don’t contain a second, different color.By combining the two mattes into a third matte, called the alpha matte,the Color Difference Key creates well-defined transparency values.
The Color Difference Key produces high-quality keying for allwell-lit footage items shot against a bluescreen or greenscreenand works especially well with images that contain transparent orsemitransparent areas, such as smoke, shadows, or glass.
This effect works with 8-bpc and 16-bpc color.
- Select the layer that you want to makepartially transparent, and choose Effect > Keying > ColorDifference Key.
Note:
To use any of the eyedroppers in the Layer panel, chooseColor Difference Key from the View menu in the Layer panel.
- In the Effect Controls panel, choose Matte Correctedfrom the View menu. To view and compare the source image, both partialmattes, and the final matte at the same time, choose [A, B, Matte]Corrected, Final from the View menu. Other views available in theView menu are described in step 10.
- Select the appropriate key color: To key out a bluescreen,use the default blue color. To key out a nonblue screen, selecta key color in one of the following ways:
Thumbnail eyedropper: Select and then click in the Composition panel or the original thumbnail image on an appropriate area.
Key Color eyedropper: Select and then click in the Composition or Layer panel on an appropriate area.
Key Color swatch: Click to select a color from the specified color space.
Note:
The eyedropper tools move the sliders accordingly. Use the sliders in step 9 to fine-tune the keying results.
- Click the mattebutton to display the final combined matte in the matte thumbnail.
- Select the Black eyedropper, and then click inside thematte thumbnail on the lightest area of black to specify transparentregions. The transparency values in the thumbnail and Compositionpanel are adjusted.
- Select the White eyedropper, and then click inside thematte thumbnail on the darkest area of white to specify opaque regions.The opaque values in the thumbnail and the Composition panel areadjusted.
Note:
To produce the best possible key, makethe black and white areas as different as you can so that the imageretains as many shades of gray as possible.
- Select a matching accuracy from the Color Matching Accuracymenu. Choose Faster unless you use a screen that isn’t a primarycolor (red, blue, or yellow). For those screens, choose More Accurate,which increases rendering time but produces better results.
- To further adjust transparency values, repeat steps 5and 6 for one or both of the partial mattes. Click the Partial MatteB button or the Partial Matte A button to select a partial matte,and then repeat the steps.
- Adjust transparency values for each partial matte andfor the final matte by dragging one or more of the following slidersin the Matte Controls section:
Black sliders adjust the transparency levelsof each matte. You can adjust the same levels using the Black eyedropper.
White sliders adjust the opaque levels of each matte.You can adjust the same levels using the White eyedropper.
Gamma sliders control how closely the transparencyvalues follow a linear progression. At a value of 1 (the default),the progression is linear. Other values produce nonlinear progressionsfor particular adjustments or visual effects.
- When adjusting individual mattes, choose from the Viewmenu to compare the mattes with and without adjustments:
Choose Uncorrected to view a matte withoutadjustments.
Choose Corrected to view a matte with all adjustments.
- Before closing the Effect Controls panel, select FinalOutput from the View menu. Final Output must be selected for AfterEffects to render the transparency.
Note:
To remove traces of reflected key colorfrom the image, apply Spill Suppressor using Better For Color Accuracy.If the image still has a lot of color, apply the Simple Choker orMatte Choker effect.
Note:
Starting with the October 2013 release of After Effects CC, the Color Key effect has been moved to the Obsolete effects category. Use other effects such as the Keylight effect instead.
For information about keying in general, including links to tutorialsand other resources, see Keyingintroduction and resources.
The Color Key effect keys out all image pixels that are similarto a specified key color. This effect modifies only the alpha channelof a layer.
This effect works with 8-bpc and 16-bpc color.
- Select the layer that you want to makepartially transparent, and choose Effect > Keying > ColorKey.
- In the Effect Controls panel, specify a key color inone of two ways:
Click the Key Color swatch to open theColor dialog box and specify a color.
Click the eyedropper, and then click a color onthe screen.
- Drag the Color Tolerance slider to specify the rangeof color to key out. Lower values key out a smaller range of colorsnear the key color. Higher values key out a wider range of color.
- Drag the Edge Thin slider to adjust the width of theborder of the keyed area. Positive values enlarge the mask, increasingthe transparent area. Negative values shrink the mask, decreasingthe transparent area.
- Drag the Edge Feather slider to specify the softnessof the edge. Higher values create a softer edge but take longerto render.
Note:
Though the color keying effects built into AfterEffects can be useful for some purposes, you should try keying withKeylight before attempting to use these built-in keying effects.Some keying effects have been superseded by more modern effectslike Keylight.
For information about keying in general, including links to tutorialsand other resources, see Keyingintroduction and resources.
The Color Range effect creates transparency by keying out a specifiedrange of colors in either the Lab, YUV, or RGB color space. Youcan use this key on screens that consist of more than one coloror on bluescreens or greenscreens that have been unevenly lit andcontain different shades of the same color.
This effect works with 8-bpc color.
- Select the layer that you want to makepartially transparent, and choose Effect > Keying > ColorRange.
- Choose Lab, YUV, or RGB from the Color Space menu. Ifyou have trouble isolating the subject using one color space, tryusing a different one.
- Select the Key Color eyedropper, and then click in thematte thumbnail to select the area that corresponds to a color inthe Composition panel you want to make transparent. Typically, thisfirst color is the one that covers the largest area of the image.
Note:
To use the eyedroppers in the Layer panel, choose ColorRange from the View menu in the Layer panel.
- Select the plus eyedropper, and then click other areasin the matte thumbnail to add other colors or shades to the rangeof colors keyed out for transparency.
- Select the minus eyedropper, and then click areas inthe matte thumbnail to subtract other colors or shades from therange of colors keyed out.
- Drag the Fuzziness slider to soften the edges betweentransparent and opaque regions.
- Use the sliders in the Min and Max controls to fine-tunethe color range you selected with the plus and minus eyedroppers.The L, Y, R sliders control the first component of the specifiedcolor space; the a, U, G sliders control the second component; andthe b, V, B sliders control the third component. Drag the Min slidersto fine-tune the beginning of the color range. Drag the Max slidersto fine-tune the end of the color range.
The Difference Matte effect creates transparency bycomparing a source layer with a difference layer, and then keyingout pixels in the source layer that match both the position andcolor in the difference layer. Typically, it’s used to key out a staticbackground behind a moving object, which is then placed on a different background.Often the difference layer is simply a frame of background footage (beforethe moving object has entered the scene). For this reason, the Difference Matteeffect is best used for scenes that have been shot with a stationarycamera and an unmoving background.
This effect works with 8-bpc and 16-bpc color.
A. Original image B. Backgroundimage C. New background image D. Finalcomposite image
- In the source layer, find a frame that consists onlyof background, and save the background frame as an image file. (See Renderand export a single frame of a composition.)
- Import the image file into After Effects, and add itto the composition.
The imported image becomes the difference layer. Make surethat its duration is at least as long as the duration of the sourcelayer.
Note:
If the shot doesn’t contain a full background frame,you may be able to assemble the full background by combining partsof several frames in After Effects or Photoshop. For example, youcan use the Clone Stamp tool to take a sample of the backgroundin one frame, and then paint the sample over part of the backgroundin another frame.
- Turn off the display of the difference layer by clickingthe Video switch in the Timeline panel.
- Make sure that the original source layer is selected,and then choose Effect > Keying > Difference Matte.
- In the Effect Controls panel, choose Final Output orMatte Only from the View menu. (Use the Matte Only view to checkfor holes in the transparency. To fill undesired holes after youcomplete the keying process, see Closea hole in a matte.)
- Select the background file from the Difference Layermenu.
- If the difference layer isn’t the same size as the sourcelayer, choose one of the following controls from the If Layer SizesDiffer menu:
Places the difference layer in the center of the sourcelayer. If the difference layer is smaller than the source layer,the rest of the layer fills with black.
Stretches or shrinks the difference layer to the sizeof the source layer. Background images may become distorted.
- Adjust the Matching Tolerance slider to specify the amountof transparency based on how closely colors must match between thelayers. Lower values produce less transparency; higher values producemore transparency.
- Adjust the Matching Softness slider to soften the edgesbetween transparent and opaque areas. Higher values make matchedpixels more transparent but don’t increase the number of matchingpixels.
- If the matte still contains extraneous pixels, adjustthe Blur Before Difference slider. This slider suppresses noiseby slightly blurring both layers before the comparison is made.
Note:
The blurring occurs only for the comparison and doesn’tblur final output.
- Before closing the Effect Controls panel, make sure toselect Final Output from the View menu to ensure that After Effectsrenders the transparency.
The Extract effect creates transparency by keying outa specified brightness range, based on a histogram of a specifiedchannel. It’s best used to create transparency in an image shotagainst a black or white background or against a background thatis dark or bright but consists of more than one color.

Note:
The controls for this effect are similar to the controls ofthe Extract effect in Adobe Premiere Pro, but the purpose and resultsof the effect are different.
In the Effect Controls panel, the Extracteffect displays a histogram for a channel specified in the Channelmenu. The histogram displays a representation of the brightnesslevels in the layer, showing the relative number of pixels at eachlevel. From left to right, the histogram extends from the darkest(a value of 0) to the lightest (a value of 255).
Using thetransparency control bar beneath the histogram, you can adjust the rangeof pixels that are made transparent. The position and shape of thebar in relation to the histogram determine transparency. Pixelscorresponding to the area covered by the bar remain opaque; pixelscorresponding to the areas not covered by the bar are made transparent.
- Select the layer you want to make partially transparent,and choose Effect > Keying > Extract.
- If you are keying out bright or dark areas, choose Luminancefrom the Channel menu. To create visual effects, choose Red, Green,Blue, or Alpha.
- Adjust the amount of transparency by dragging the transparencycontrol bar in the following ways:
Drag the upper right or upper left selection handles to adjust the length of the bar and to shorten or lengthen the transparency range. You can also adjust the length by moving the White Point and Black Point sliders. Values above the white point and below the black point are made transparent.
Drag the lower right or lower left selection handles to taper the bar. Tapering the bar on the left affects the softness of transparency in the darker areas of the image; tapering it on the right affects the softness in the lighter areas. You can also adjust the softness levels by adjusting White Softness (lighter areas) and Black Softness (darker areas).
Note:
To taper the edges of the transparency control bar, first shorten the transparency bar.
- Drag the entire bar left or right to position it under the histogram.
Note:
Though the color keying effects built into AfterEffects can be useful for some purposes, you should try keying withKeylight before attempting to use these built-in keying effects.Some keying effects have been superseded by more modern effectslike Keylight.
For information about keying in general, including links to tutorialsand other resources, see Keyingintroduction and resources.
The Inner/Outer Key effect isolates a foreground object fromits background.
This effect works with 8-bpc and 16-bpc color.
To use the Inner/Outer key, create a maskto define the inside and outside edge of the object you want toisolate. The mask can be fairly rough—it doesn’t need to fit exactlyaround the edges of the object.
In addition to masking asoft-edged object from its background, Inner/Outer Key modifiesthe colors around the border to remove contaminating background colors.This color decontamination process determines the contribution ofthe background to the color in each border pixel, and then removesthat contribution—thus removing the halo that can appear if a soft-edgedobject is matted against a new background.
- Select the border of the object that you wantto extract by doing one of the following:
Draw a single closed mask near the border of the object; then select the mask from the Foreground menu and leave the Background menu set to None. Adjust the Single Mask Highlight Radius to control the size of the border around this mask. (This method works well only on objects with simple edges.)
Draw two closed masks: an inner mask just inside the object, and an outer mask just outside the object. Make sure that any fuzzy or uncertain areas of the object lie within these two masks. Select the inner mask from the Foreground menu and the outer mask from the Background menu.
Note:
Make sure that the mask mode for all masks is set to None.
- If you want, move the masks around to find the locationthat provides the best results.
- To extract more than one object, or to create a holein an object, draw additional masks and then select them from theAdditional Foreground and Additional Background menus. For example,to key out a person’s hair blowing in the wind against a blue sky,draw the inner mask inside the head, draw the outer mask aroundthe outside edge of the hair, and then draw an additional mask aroundthe gap in the hair where you can see sky. Select the additional maskfrom the Additional Foreground menu to extract the gap and remove thebackground image.
- Create additional open or closed masks to clean up otherareas of the image, and then select them from the Cleanup Foregroundor Cleanup Background menu. Cleanup Foreground masks increase theopacity along the mask; Cleanup Background masks decrease the opacityalong the mask. Use the Brush Radius and Brush Pressure optionsto control the size and density of each stroke.
Note:
You can select the Background (outer) mask as a CleanupBackground mask to clean up noise from the background portions ofthe image.
- Set Edge Thin to specify how much of the border of thematte is affected by the key. A positive value moves the edge awayfrom the transparent region, increasing the transparent area; anegative value moves the edge toward the transparent region andincreases the size of the foreground area.
- Increase the Edge Feather values to soften edges of thekeyed area. High Edge Feather values take longer to render.
- Specify the Edge Threshold, which is a soft cutoff forremoving low-opacity pixels that can cause unwanted noise in theimage background.
- Select Invert Extraction to reverse the foreground andbackground regions.
- Set Blend With Original to specify the degree to whichthe resulting extracted image blends with the original image.
Note:
Though the color keying effects built into AfterEffects can be useful for some purposes, you should try keying withKeylight before attempting to use these built-in keying effects.Some keying effects have been superseded by more modern effectslike Keylight.
For information about keying in general, including links to tutorialsand other resources, see Keyingintroduction and resources.
Linear keys create a range of transparency acrossan image. A linear key compares each pixel in the image to the keycolor you specify. If the color of a pixel closely matches the keycolor, it becomes completely transparent. Pixels that don’t matchas well are made less transparent, and pixels that don’t match atall remain opaque. The range of transparency values, therefore,forms a linear progression.
The Linear Color Key effect uses RGB, hue, or chroma informationto create transparency from a specified key color.
This effect works with 8-bpc, 16-bpc, and 32-bpc color.
In the Effect Controls panel, the Linear ColorKey effect displays two thumbnail images; the left thumbnail imagerepresents the unaltered source image, and the right thumbnail imagerepresents the view you’ve selected in the View menu.
Youcan adjust the key color, the matching tolerance, and the matchingsoftness. The matching tolerance specifies how closely pixels mustmatch the key color before they start becoming transparent. Thematching softness controls the softness of edges between the imageand the key color.
You can also reapply this key to preservea color that was made transparent by the first application of thekey. For example, if you key out a medium-blue screen, you may losesome or all of a light-blue piece of clothing your subject is wearing. Youcan bring back the light-blue color by applying another instanceof the Linear Color Key and choosing Keep This Color from the KeyOperation menu.
- Select a layer as the source layer, and then chooseEffect > Keying > Linear Color Key.
- In the Effect Controls panel, choose Key Colors fromthe Key Operation menu.
- Choose a color space from the Match Colors menu. In mostcases, use the default RGB setting. If you have trouble isolatingthe subject using one color space, try using a different color space.
- In the Effect Controls panel, choose Final Output fromthe View menu. The view you choose appears in the right thumbnailand in the Composition panel. To see other results, work in oneof the other views:
Shows the original image without the key applied.
Shows the alpha channel matte. Use this view to checkfor holes in the transparency. To fill undesired holes after youcomplete the keying process, see Closea hole in a matte.
Select the Thumbnail eyedropper, and thenclick an appropriate area in the Composition panel or the originalthumbnail image.
Select the Key Color eyedropper, and then clickan appropriate area in the Composition or Layer panel.
To preview transparency for different colors, selectthe Key Color eyedropper, hold down the Alt key (Windows) or Optionkey (Mac OS), and move the pointer to different areas in the Compositionpanel or the original thumbnail image. The transparency of the imagein the Composition panel changes as you move the pointer over differentcolors or shades. Click to select the color.
Click the Key Color swatch to select a color fromthe specified color space. The selected color becomes transparent.
note: Theeyedropper tools move the sliders accordingly. Use the sliders insteps 6 and 7 to fine-tune the keying results. To use eyedroppersin the Layer panel, choose Linear Color Key from the View menu inthe Layer panel.
- Adjust matching tolerance in one of the following ways:
Select the Plus (+) or the Minus (-) eyedropper,and then click a color in the left thumbnail image. The Plus eyedropperadds the specified color to the key color range, increasing thematching tolerance and the level of transparency. The Minus eyedroppersubtracts the specified color from the key color range, decreasingthe matching tolerance and the level of transparency.
Drag the matching tolerance slider. A value of 0makes the entire image opaque; a value of 100 makes the entire imagetransparent.
- Drag the Matching Softness slider to soften the matchingtolerance by tapering the tolerance value. Typically, values under20% produce the best results.
- Before closing the Effect Controls panel, make sure toselect Final Output from the View menu to ensure that After Effectsrenders the transparency.

- In the Effect Controls panel or Timelinepanel, turn off any current instances of keys or matte effects bydeselecting the Effect option to the left of the key name or toolname. Deselecting the option causes the original image to appearin the Composition panel so that you can select a color to preserve.
- Choose Effect > Keying > Linear Color Key. A secondset of Linear Color Key controls appears in the Effect Controlspanel below the first set.
- In the Effect Controls panel, choose Keep Colors fromthe Key Operation menu.
- In the first application of the Linear Color Key effect,choose Final Output from the View menu in the Effect Controls panel,and then turn other instances of the Linear Color Key effect backon to examine the transparency. You may need to adjust colors orreapply the key a third time to get the results you need.
Note:
Starting with the October 2013 release of After Effects CC, the Luma Key effect has been moved to the Obsolete effects category and users are recommended to use other effects such as the Keylight effect.
For information about keying in general, including linksto tutorials and other resources, see Keyingintroduction and resources.
The Luma Key effect keys out all the regions of a layer witha specified luminance or brightness. The quality setting of thelayer doesn’t influence the Luma Key effect.
Use this effect if the object from which you want to create amatte has a greatly different luminance value than its background.For example, if you want to create a matte for musical notes ona white background, you can key out the brighter values; the darkmusical notes become the only opaque areas.
This effect works with 8-bpc and 16-bpc color.
Key out a luminance value withthe Luma Key effect
- Select the layer that you want to makepartially transparent, and choose Effect > Keying > Luma Key.
- Select a Key Type to specify the range to be keyed out.
- Drag the Threshold slider in the Effect Controls panelto set the luminance value you want the matte to be based on.
- Drag the Tolerance slider to specify the range of valuesto be keyed out. Lower values key out a smaller range of valuesnear the threshold. Higher values key out a wider range of values.
- Drag the Edge Thin slider to adjust the width of theborder of the keyed area. Positive values make the mask grow, increasingthe transparent area. Negative values shrink the mask.
- Drag the Edge Feather slider to specify the softnessof the edge. Higher values create a softer edge but take longerto render.
Note:
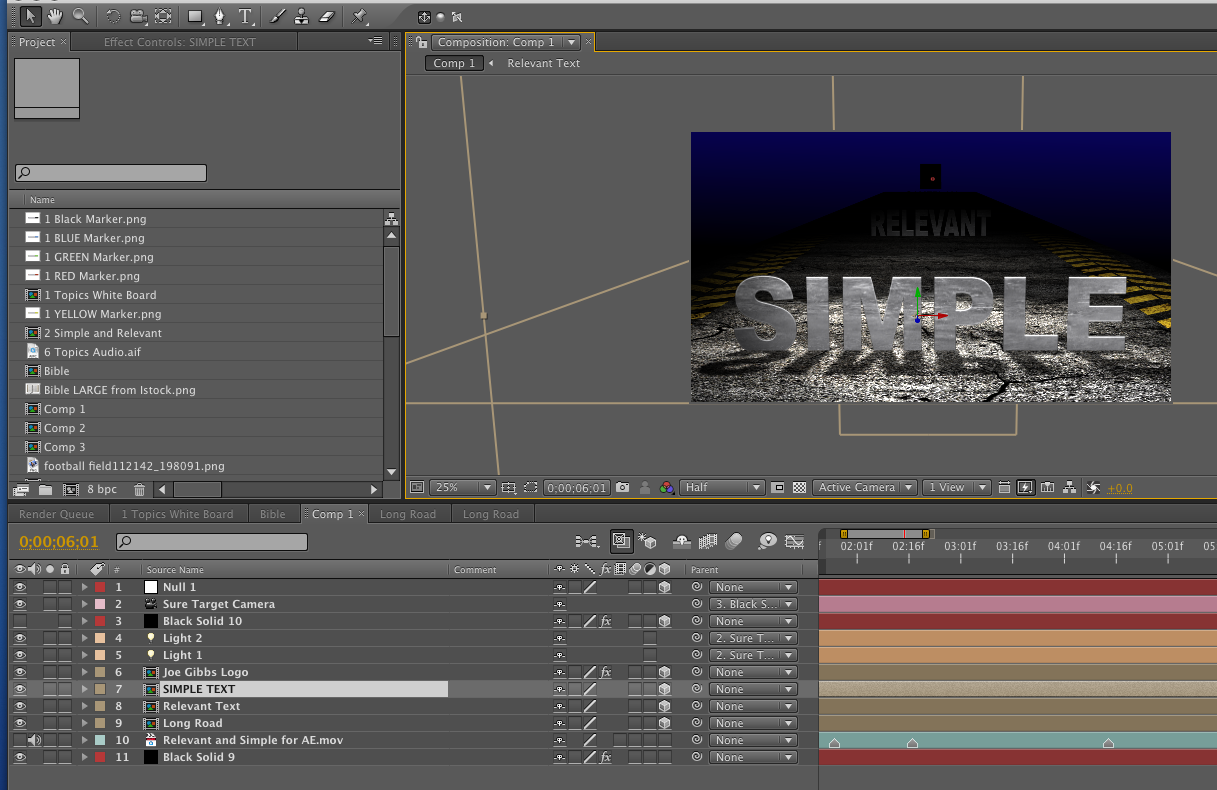
Starting with the June 2014 release of After Effects CC, the Spill Suppressor effect has been moved to the Obsolete effects category and users are recommended to use the Advanced Spill Suppressor effect.
Key Cleaner and Advanced Spill Suppressor effect
The Key Cleaner effect recovers alpha-channel detail from a scene keyed by a typical keying effect, including recovering detail lost due to compression artifacts.
Note:
If you see that unwanted semi-transparency effects have crept in along edges that should be sharp, use an effect mask (with a little mask feather) to restrict the Key Cleaner effect to the intended area.
The Advanced Spill Suppressor effect removes color spill on a foreground subject from a colored background used for color keying.
The Advanced Spill Suppressor effect has two methods for spill suppression:
- Standard - The Standard method is simpler, automatically detects the dominant key color, and requires less user input.
- Ultra - The Ultra method is based on the spill suppression in the Ultra Key effect in Premiere Pro. See the Ultra Key section in Premiere Pro for details about the Ultra Key.
Adobe After Effects Cc Keygen
An easy way of applying these effects is by using the Keylight + Key Cleaner + Spill Suppressor animation preset.
Adobe After Effects Free Download Cracked
Note:
Starting with the June 2014 release of After Effects CC, the Spill Suppressor effect has been moved to the Obsolete effects category and users are recommended to use the Advanced Spill Suppressor effect.
After Effects includes several built-in keying effects,as well as the Academy Award–winning Keylight effect, which excelsat professional-quality color keying. For information on the Keylighteffect, see its documentation in the folder in which the Keylightplug-in is installed. (See Plug-ins.)
For information about keying in general, including links to tutorials and other resources, see Keying introduction and resources.
Note:
The Key Color property is already linked with an expression to the Keylight effect's Screen Colour property, so you don't need to change it unless you want to use a different color for the despill process. To use a different color for the despill process, just disable or remove the Keylight expression.
See Third-partyplug-ins included with After Effects.
Using the Keylight + Key Cleaner + Advanced Spill Suppressor animation preset
Follow the steps below to apply the Keylight effect with the Key Cleaner and Advanced Spill Suppressor effect:
- Use the Keylight + Key Cleaner + Advanced Spill Suppressor animation preset (in the Image-Utlities folder under Animation Presets) to apply the three effects in order to the layer.The Advanced Spill Suppressor effect is turned off by default to allow you to sample the key color in the Keylight effect or if the footage does not have any color spill to be removed.
- Use the Keylight effect's Screen Colour eyedropper to sample the key color from the layer in the Composition panel. Adjust other Keylight effect settings as you normally would to get the best results.
- Turn on the effect switch for the Advanced Spill Suppressor effect to remove color spill from the scene, if required.
Note:
Adobe After Effect Serial Keys
If you see unwanted semitransparency along edges that should be sharp, use an effect mask (with a little bit of mask feather) to restrict Key Cleaner to the intended area.
See variable-width mask feathering and soften the edges of a mask articles for information on mask feathering
Using Key Cleaner and Advanced Spill Suppressor effects with other keying effects
Follow the steps below to apply the Key Cleaner and Advanced Spill Suppressor effect to a keying effect other than the Keylight effect:
- Apply the keying effect to the layer.
- Set the effect to the equivalent of the Keylight effect's Indeterminate Result setting, so that the keying effect gives the full RGB result without attempting to perform its own spill suppression.
- Apply the Key Cleaner effect after the keying effect.
- Apply the Advanced Spill Suppressor effect after the Key Cleaner effect.
After Effects License Key
Watch this video to learn how to get better keying results from compressed or badly shot green-screen footage with the new Key Cleaner effect and remove color spill with the Advanced Spill Suppressor controls.
Adobe After Effect Cs6 Serial Key
More like this
Adobe After Effects Cracked Version
Twitter™ and Facebook posts are not covered under the terms of Creative Commons.
Adobe After Effects Serial Number
Legal Notices | Online Privacy Policy